License File For Quartus 2 Tutorial

This tutorial shows you how to create the hardware equivalent of “Hello World”: a blinking LED. This is a simple exercise to get you started using the Intel® Quartus® software for FPGA development. You’ll learn to compile Verilog code, make pin assignments, create timing constraints, and then program the FPGA to blink one of the eight green user LEDs on the board.
• Most advanced and very much stable Windows. Actinver windows xp en mode sans echec cracker windows 7. • Contain latest features which are mostly demand for system. • Supports for the Activator for 32Bit and 64Bit.
You'll use a 50 MHz clock input (from the on-board oscillator) to drive a counter, and assign an LED to one of the counter output bits. Level: beginner Materials Hardware Terasic DE10-Nano kit The Terasic DE10-Nano development board, based on an Intel® Cyclone V SoC FPGA, provides a reconfigurable hardware design platform for makers, IoT developers and educators. You can buy the kit. Software Intel® Quartus® Prime Software Suite Lite Edition The FPGA design software used here is ideal for beginners as it’s free to download and no license file is required. You can download the software. Note: The installation files are large (several gigabytes) and can take a long time to download and install.
To minimize download time and disk space required, we recommend you download only those items necessary for this exercise. When prompted which files to download, uncheck “ Select All” and select only Quartus Prime and Cyclone V device support only. Once you’ve downloaded and installed the Intel® Quartus® software, you're ready to get started creating a project! Why is the Quartus download so big? The Quartus download contains several sophisticated tools to create a custom chip design, such as simulators, synthesis tools, place and route engines, timing analyzers, and device programmers, to name a few.
Altera, the Altera logo, MAX+PLUS, Quartus, Quartus II, the Quartus II logo, and SignalTap are registered trademarks of Altera. Specifying the License File Using the Quartus II Software.17. Want to run the Quartus II tutorial.
Nearly all those functions are built into the Quartus Prime FPGA design software itself. The download also includes the embedded software design suite for the Nios II soft CPU, and one or more FPGA family databases - in our case the Cyclone V FPGA database. Note: Screenshots are based on the latest release v16.1.
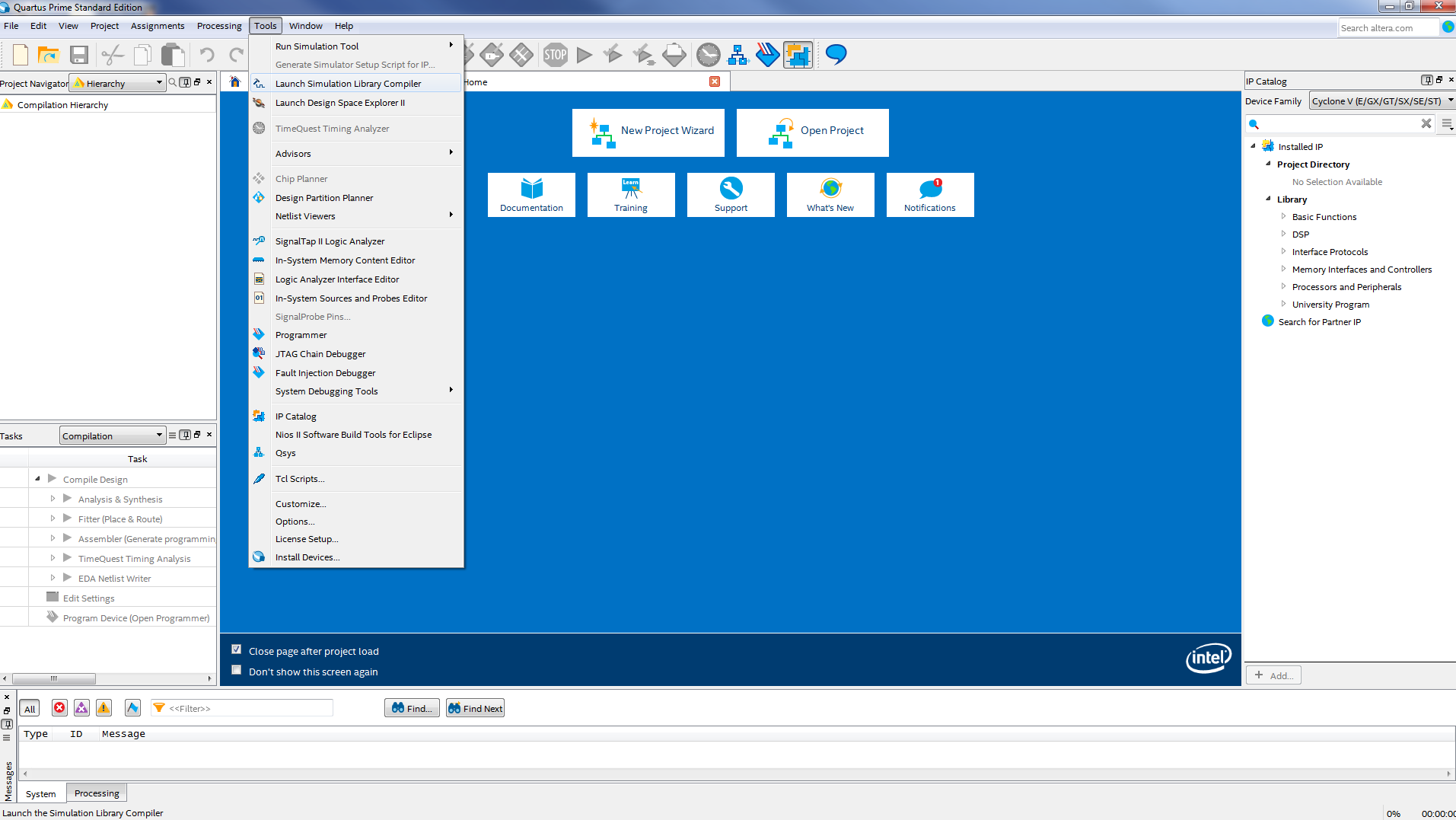
User experience may vary when using earlier or later versions of Intel® Quartus® software. Step 1: Create an Intel® Quartus® Software Project Step 1.a: Open Intel® Quartus® Prime Software Suite Lite Edition. Step 1.b: Open a New Project Wizard Step 1.c: Select Next Step 1.d: Directory, Name, Top-Level Entity Choose a directory to put your project under. Here, we name our project “Blink” and place it under the intelFPGA_lite folder but you can place it wherever you want. When prompted to create the directory, choose Yes. This project directory is convenient for an example tutorial, but isn't what we would recommend for future projects.
Where should I put my future project files? Here are a few guidelines you should adopt when choosing a directory for your project: • Don’t put projects within the Quartus tool directory.
New Quartus versions come out every six months, so placing them within a specific version directory will make them “orphans” once a new version is installed. Even worse, you might lose them if you delete the older tool version. • Avoid paths with spaces in the name since some of the tools don’t like spaces in directory paths. • Use directories where you have read/write access.
This sounds intuitive, but sometimes IT departments limit administrator rights. Be sure the folder you create doesn’t require admin rights. Step 1.e: Project Type Select Empty Project, and then click Next. Step 1.f: Add Files You won’t be adding any files here. Step 1.g: Family, Device, and Board Settings ( Note: You may need to expand window to view more device names) Select the following: Family: Cyclone V Device: Cyclone V SE Base Device name: 5CSEBA6U2317 Note: To select the specific device you will need to click the up/down arrows to scroll through the list of supported devices until you find 5CSEBA6U2317. You may also need to expand the Name field to see the full device name. Step 1.h: EDA Tool Settings We will be using the default EDA tools and settings so there are no changes to be made.